Pokemon Unite en PC: estos son todos lo detalles que debes conocer
Te explicamos cómo jugar y transferir tus datos a PC

Pokémon Unite es uno de los juegos del mundo para los fans de los MOBA en Nintendo Switch y dispositivos móviles. Lo que quizá no sabías es que también se puede jugar a esta entrega desde PC, siguiendo una serie de sencillos pasos.
Lo mejor es que no necesitarás tener una PC extremadamente potente para correr el juego, pues solo tendrá que correr un emulador de Android y la app de Pokémon Unite. En este artículo te contaremos todo lo que tienes que saber para comenzar a jugar a este competitivo título multijugador desde tu ordenador, y te daremos las claves para mejorar el rendimiento.
Tabla de contenidos:
Cómo jugar Pokémon Unite desde PC
Ya mencionamos que necesitarás un emulador del sistema operativo Android para jugar desde la PC. En este sentido, hay varios emuladores disponibles e incluso algunos virtuales a los que se puede acceder a través del navegador. Sin embargo, para que tengas un mejor rendimiento en la app, te recomendamos que descargues uno.
Otros contenidos en esta categoría:
- -
La opción más popular con diferencia para jugar Pokémon Unite desde PC es sin dudas BlueStacks. Esta app es bastante intuitiva, ligera y fácil de configurar. Lo mejor es que es totalmente gratis y funcionará tal y como lo haría un dispositivo Android.
Para conseguir BlueStacks tan solo tendrás que ingresar a la web oficial y descargar una de las dos opciones: BlueStacks 10 o BlueStacks 5.
BlueStacks 10 es el pack completo que incluirá BlueStacks 5. Sin embargo, BlueStacks 10 usa una tecnología híbrida que te permitirá jugar en la nube. Realmente no es necesario para jugar a Pokémon Unite, así que bastará con BlueStacks 5 será más que suficiente.
Una vez descargado e instalado, tendrás que navegar por la interfaz para acceder a la PlayStore e ingresar a tu cuenta a través de los servidores de Google. Tras hacer esto, ya podrás buscar y descargar Pokémon Unite desde BlueStacks 5. El juego también necesitará descargar datos tras iniciarse.
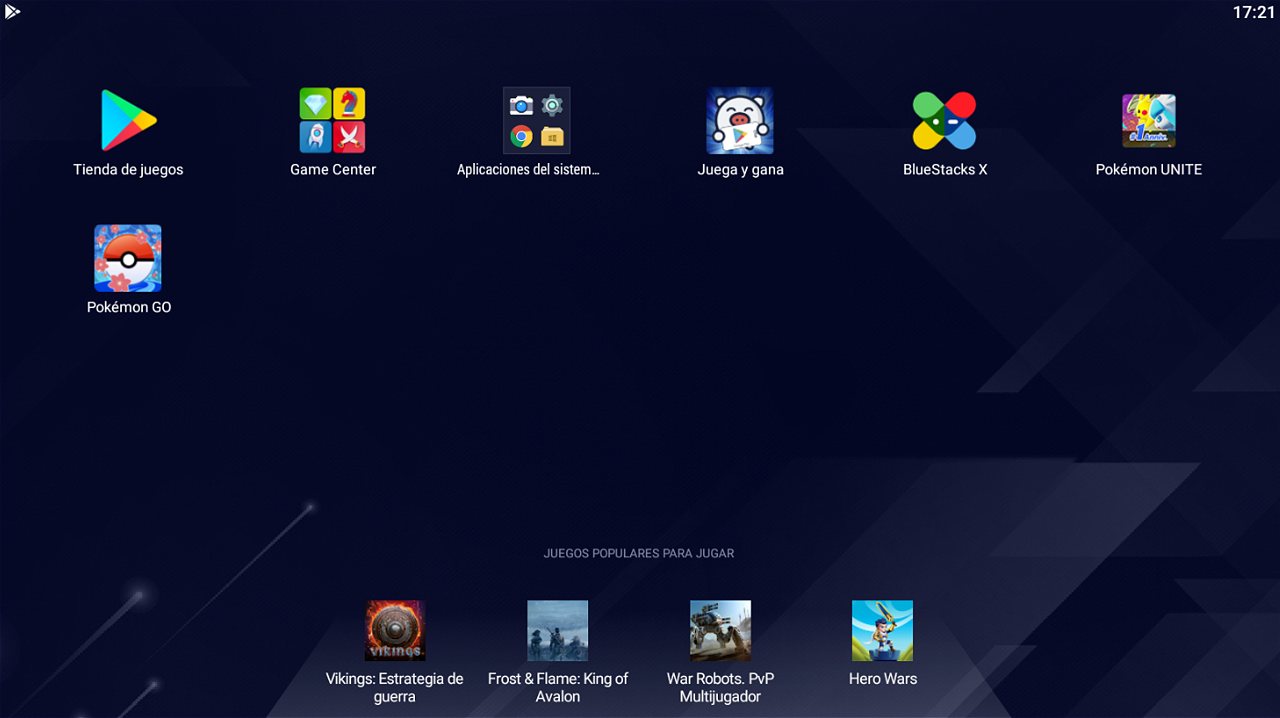
Algunos ajustes para mejorar el rendimiento
Al tratarse de un MOBA bastante competitivo, seguramente necesitarás que el juego te corra de manera fluida para tener la mejor experiencia en línea. Por esta razón, querrás asegurarte que tu PC está aportando los recursos necesarios para que BlueStacks pueda correr Pokémon Unite.
Esto lo puedes verificar fácilmente desde los ajustes del emulador. La primera opción es la de “Rendimiento”, y te permitirá asignar más o menos recursos a BlueStacks. Ten en cuenta que si tu PC no es muy potente, asignar muchos recursos a Pokémon Unite hará que otros programas y el sistema se ralenticen; en esos casos será mejor que no tengas nada abierto además del BlueStacks.
Respecto a los ajustes, lo más recomendable será que le asignes 4 núcleos del CPU y 4 GB de memoria RAM a BlueStacks. Si crees que tu PC puede permitírselo, puedes pasar de los 60 FPS; de lo contrario, es mejor dejarlo en 60 FPS. No te recomendamos menos si quieres una experiencia fluida de Pokémon Unite.
Una vez configurado el emulador, puedes seleccionar tu avatar en Pokémon Unite y dirigirte a los ajustes de la app. Allí selecciona el nivel más alto que puedas permitirte de FPS, y deja la calidad gráfica como segunda prioridad.
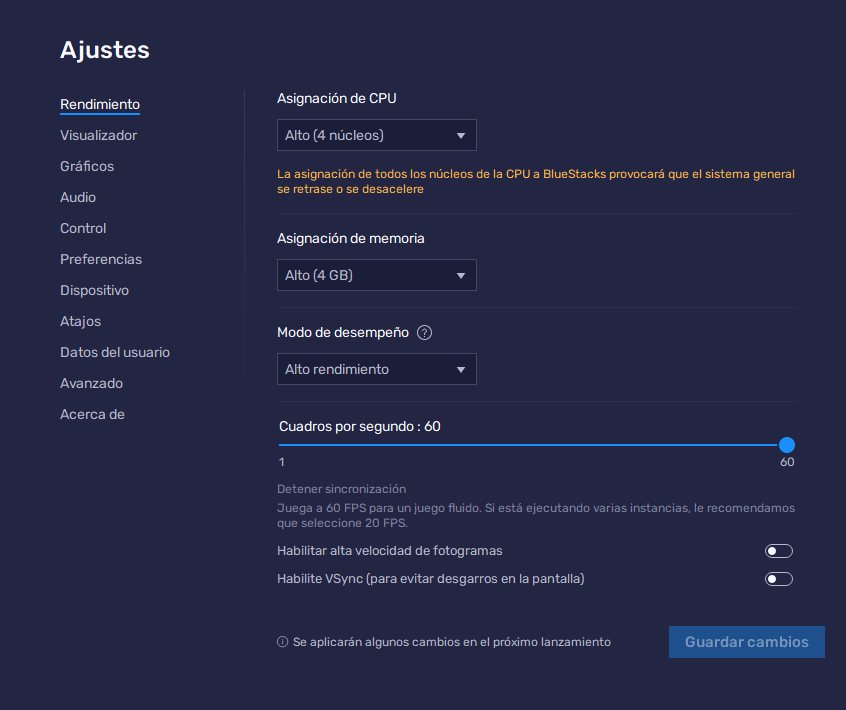
Transferir los datos guardados de Pokémon Unite a PC
Si ya habías comenzado a jugar Pokémon Unite en Android o Nintendo Switch y no quieres comenzar desde cero en PC, te agradará saber que puedes transferir tu cuenta. No solo eso, sino que puedes tener la misma cuenta simultáneamente en uno de los dispositivos y PC.
Si tienes tu cuenta en Nintendo Switch, tan solo tendrás que dirigirte a la pantalla de Pokémon Unite, abrir los ajustes como hicimos anteriormente y acceder a “Ajustes de la Cuenta”. Ahora solo necesitarás vincular tu cuenta de Pokémon Unite con una Cuenta Nintendo o con una Cuenta del Club de Entrenadores Pokémon.
Si tu cuenta la creaste en Android, puedes hacer lo mismo que antes, o también tienes la opción de vincular tu cuenta de Pokémon Unite con tu cuenta de Google (siempre y cuando sea la misma cuenta con la que iniciaste sesión en BlueStacks).
Ahora solo resta iniciar sesión en Pokémon Unite desde la PC con algunas de las cuentas vinculadas anteriormente. Si la sincronización no funciona con la cuenta, te recomendamos seguir los pasos anteriores probando con otra cuenta. Asegúrate primero de vincular la cuenta con la app donde tienes los datos que quieres transferir.
Si no te aparece la opción para iniciar sesión con una cuenta de Google, Nintendo o Club de Entrenadores Pokémon, tan solo reinstala la app de Pokémon Unite desde BlueStacks. Puede que este proceso te cueste dependiendo de cada caso, pero una vez sincronizadas, podrás acceder a Pokémon Unite desde PC y otros dispositivos y mantener tu progreso en tu cuenta.
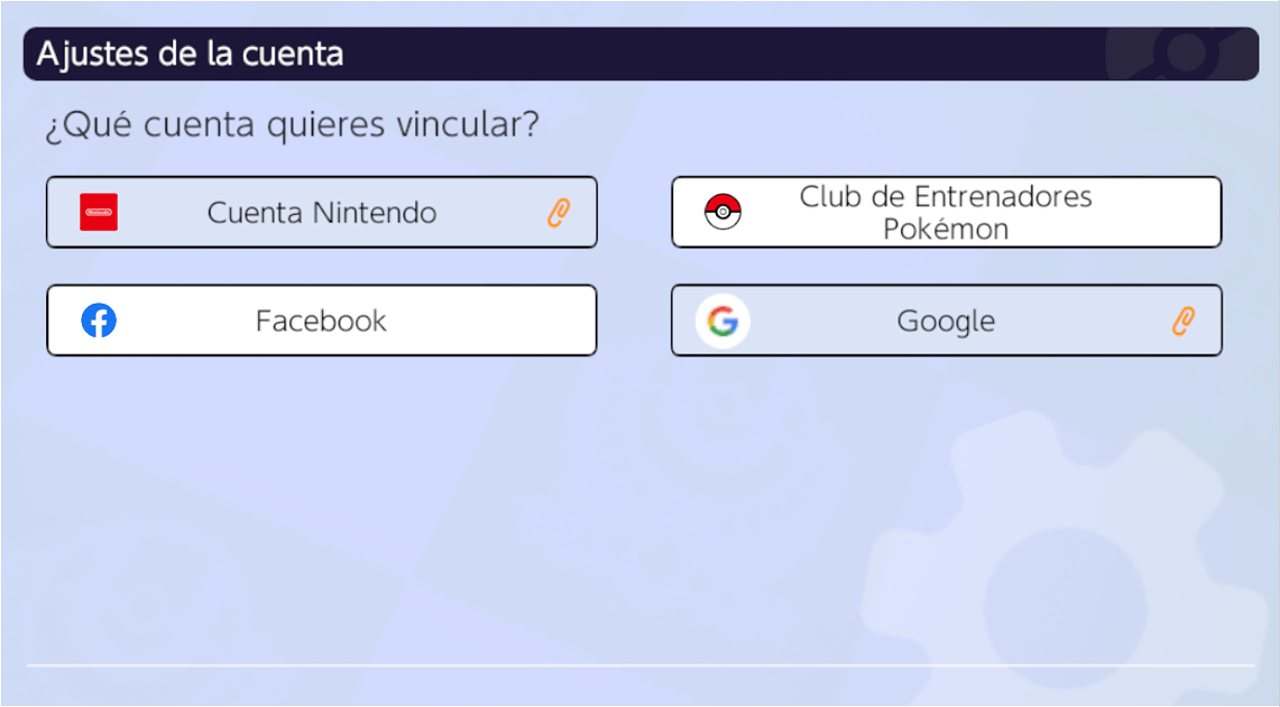
Modificar los controles de Pokémon Unite en PC
Un último dato importante de conocer es que BlueStacks te permite modificar los controles de Pokémon Unite desde la PC con libertad. Incluso podrías llegar a jugar con mando, si quieres tomarte el tiempo en instalarlo.
Para modificar tus controles, tan solo tendrás que presionar al mismo tiempo las teclas Control+Shift+A mientras se está corriendo Pokémon Unite. Esto abrirá el menú de personalización de controles desde el que podrás elegir qué tecla controla cada acción.
Por defecto podrás moverte con las teclas ASDW, lanzar habilidades con QE y ataques básicos con la barra espaciadora. Podéis usar el ratón para cambiar la dirección de los ataques y hacer clic por el mapa como si fuera tu dedo sobre la pantalla táctil. Es bastante intuitivo desde un principio, aunque siempre puedes personalizar los controles a tu conveniencia.














